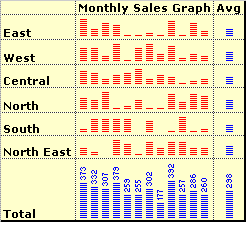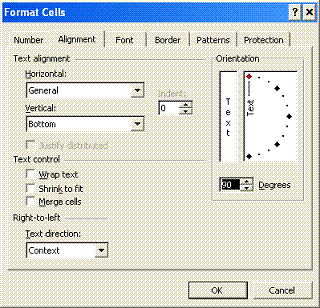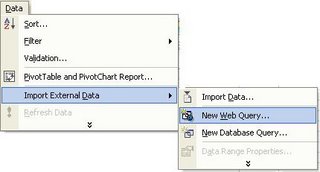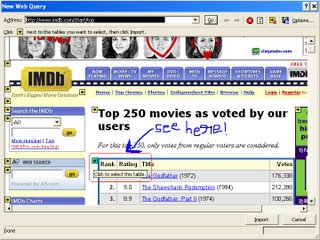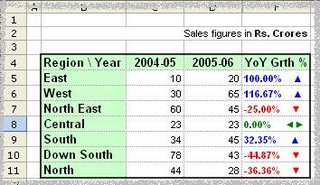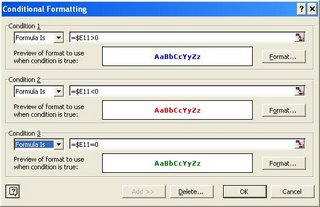Chandoo.org Facing Downtime - 403 Error
GoDaddy which hosts my site (http://chandoo.org) just sent me an email saying chandoo.org is consuming way too much server resources and hence needs to be disabled. They didn't give me any time to move the site or disable plugins that might be causing excessive server load.
I have spoken with the customer care and they couldn't help me much since it is late in the night. I am hoping to get the site back up by tomorrow morning 9 AM PST.
For the time being I have pointed the RSS Feed source to r1c1.blogspot.com where I used to write about excel really long time back. I will post updates about chandoo.org here.
Stay tuned.
You can mail me at chandoo.d at gmail.com.
Labels: 403 forbidden, blogging, chandoo.org, pointy haired dilbert